Introduction
If you are working on a big project which would take long time, repository manager is the thing which can save you a lot of time and effort.
Let's say you are building a Java-Maven application. It uses Maven Central Repository for resolving dependencies. Now if you want to use a package not provided by Java by default, you need to get it from Maven Central. With repository managers, these packages are stored in the repository manager itself so you don't have to look for different packages at different places.
What is a Repository Manager?
A Repository manager is a dedicated server location which is used to manage all the repositories an development team will need throughout the development cycle.
We can consider Repository Manager as a Warehouse for parts. Just as a Warehouse serves as a centralized location for storage of parts and manages receiving, sending and everything in between, a Repository Manager manages all the parts involved in the software development process.
Repository v/s Repository Manager
A Repository is a storage location where components like artifacts, binaries or containers are retrieved so they can be installed or used whereas a **Repository Manager **is a dedicated application which manages all of your internal or proxy repositories.
Why do you need it? 🤔
Let's say you work in a company which is working upon multiple projects. Few of which are build using Java, .NET and Python. Each of these will produce different types of artifacts. Now you'll need different software to store each of them. A Repository manager solves this problem and provides a centralized platform to store all the components involved in the software development process. Few of the other features of a repository manager are :
👉 Saving time and bandwidth due to reduced number of downloads off remote repositories.
👉 Backup and Restore
👉 Cleanup Policies
👉 Search Functionality
👉 Multi-format support
Why Nexus Repository Manager? 🤔
Nexus Repository Manager is a FREE-to-use artifact repository manager by Sonatype. It supports a wide variety of formats like APT, NuGET, Maven and Docker. List of all supported formats can be found here.
Now that you know what Nexus Repository Manager is, let me show you how to configure it on a cloud server. We'll configure Nexus on Digital Ocean Droplet(cloud server) for this blog but you can do the same on almost any other cloud service. Click here to get a FREE $100 credit on Digital Ocean for 60 days.
Configuring Nexus on Digital Ocean Droplet
STEP 1 : Create a Droplet (cloud server)
I've chosen Ubuntu 20.04 LTS but you are free to use distribution of your choice. You can choose the datacenter region which is nearest to your location. In my case it's Bangalore. You can use Password Authentication(less secure) or SSH keys(more secure) for authentication.
Note : Make sure you choose
8 GB/ 4 vCPUs dropletbecause Nexus takes up a ton of memory and has high CPU usage at times.
STEP 2 : Log in to the droplet using it's public IP address
If you used
SSH key Authentication, you won't be prompted for password but if you usedPassword Authentication, you need to enter your password to authenticate yourself.Note : The default user for any digital ocean droplet is
root.
ssh root@<IP_address>
STEP 3 : Install Java version 8 and networking tools.
Nexus repository manager requires
Java version 8to be installed to run.We'll use
netstatutility to check which port our application is listening to for which we neednet-toolspackage to be installed.
To install Java version 8 and net-tools use the command :
apt install openjdk-8-jre-headless -y
apt install net-tools
To check if Java is properly installed, use the command :
java -version
The above command must give the output :
openjdk version "1.8.0_312"
OpenJDK Runtime Environment (build 1.8.0_312-8u312-b07-0ubuntu1~20.04-b07)
OpenJDK 64-Bit Server VM (build 25.312-b07, mixed mode)
STEP 4: Download Nexus Repository Manager and untar it.
To download Nexus Repository manager in /opt use command :
cd /opt
wget https://download.sonatype.com/nexus/3/nexus-3.38.1-01-unix.tar.gz
To untar it, use the command :
tar -zxvf nexus-3.38.1-01-unix.tar.gz
After executing the above commands, when executing the command ls(list files and directories) , it must have 2 new directories namely nexus-3.38.1-01 and sonatype-work.
root@ubuntu-s-4vcpu-8gb-intel-blr1-01:/opt# ls
digitalocean nexus-3.38.1-01 nexus-3.38.1-01-unix.tar.gz sonatype-work
STEP 5: Create a new user nexus, give it appropriate permissions and change nexus configuration to run as a nexus user.
Note : Services should not run with Root user permissions.
Best Practice :
Create a new user for each service.
To create a new user nexus, use the command :
adduser nexus
It will ask for user information and password. To skip filling some values, press Enter key.
root@ubuntu-s-4vcpu-8gb-intel-blr1-01:~# adduser nexus
Adding user `nexus' ...
Adding new group `nexus' (1000) ...
Adding new user `nexus' (1000) with group `nexus' ...
Creating home directory `/home/nexus' ...
Copying files from `/etc/skel' ...
New password:
Retype new password:
passwd: password updated successfully
Changing the user information for nexus
Enter the new value, or press ENTER for the default
Full Name []: Nexus
Room Number []:
Work Phone []:
Home Phone []:
Other []:
Is the information correct? [Y/n] Y
Change the ownership of directories nexus-3.38.1-01 and sonatype-work from root to nexus. To do so, use the command :
cd /opt
chown -R nexus:nexus nexus-3.38.1-01/
chown -R nexus:nexus sonatype-work/
To check if the ownership was changed, use the command :
ls -l
It must output :
drwxr-xr-x 4 root root 4096 Apr 3 05:51 digitalocean
drwxr-xr-x 10 nexus nexus 4096 Apr 3 17:26 nexus-3.38.1-01
drwxr-xr-x 3 nexus nexus 4096 Apr 3 17:26 sonatype-work
To change nexus configuration to run as a nexus user, open the file nexus.rc using :
vim nexus-3.38.1-01/bin/nexus.rc
Replace it's contents with :
run_as_user="nexus"
STEP 6: Login as nexus and start nexus service
To switch user from root to nexus, use the command su - <user_name>.
su - nexus
Now, to start nexus, use the command :
/opt/nexus-3.38.1-01/bin/nexus start
It must give the output :
nexus@ubuntu-s-4vcpu-8gb-intel-blr1-01:~$ /opt/nexus-3.38.1-01/bin/nexus start
Starting nexus
To check if it started successfully or not, type :
ps aux | grep nexus
It must give the output :
nexus@ubuntu-s-4vcpu-8gb-intel-blr1-01:~$ ps aux | grep nexus
root 20134 0.0 0.0 10132 3868 pts/0 S 19:08 0:00 su - nexus
nexus 20137 0.0 0.0 10028 5092 pts/0 S 19:08 0:00 -bash
nexus 20353 170 24.3 6618988 1986448 pts/0 Sl 19:10 3:13 /usr/lib/jvm/java-8-openjdk-amd64/jre/bin/java -server -Dinstall4j.jvmDir=/usr/lib/jvm/java-8-openjdk-amd64/jre -Dexe4j.moduleName=/opt/nexus-3.38.1-01/bin/nexus -XX:+UnlockDiagnosticVMOptions -Dinstall4j.launcherId=245 -Dinstall4j.swt=false -Di4jv=0 -Di4jv=0 -Di4jv=0 -Di4jv=0 -Di4jv=0 -Xms2703m -Xmx2703m -XX:MaxDirectMemorySize=2703m -XX:+UnlockDiagnosticVMOptions -XX:+LogVMOutput -XX:LogFile=../sonatype-work/nexus3/log/jvm.log -XX:-OmitStackTraceInFastThrow -Djava.net.preferIPv4Stack=true -Dkaraf.home=. -Dkaraf.base=. -Dkaraf.etc=etc/karaf -Djava.util.logging.config.file=etc/karaf/java.util.logging.properties -Dkaraf.data=../sonatype-work/nexus3 -Dkaraf.log=../sonatype-work/nexus3/log -Djava.io.tmpdir=../sonatype-work/nexus3/tmp -Dkaraf.startLocalConsole=false -Djdk.tls.ephemeralDHKeySize=2048 -Djava.endorsed.dirs=lib/endorsed -Di4j.vpt=true -classpath /opt/nexus-3.38.1-01/.install4j/i4jruntime.jar:/opt/nexus-3.38.1-01/lib/boot/nexus-main.jar:/opt/nexus-3.38.1-01/lib/boot/activation-1.1.1.jar:/opt/nexus-3.38.1-01/lib/boot/jakarta.xml.bind-api-2.3.3.jar:/opt/nexus-3.38.1-01/lib/boot/jaxb-runtime-2.3.3.jar:/opt/nexus-3.38.1-01/lib/boot/txw2-2.3.3.jar:/opt/nexus-3.38.1-01/lib/boot/istack-commons-runtime-3.0.10.jar:/opt/nexus-3.38.1-01/lib/boot/org.apache.karaf.main-4.3.6.jar:/opt/nexus-3.38.1-01/lib/boot/osgi.core-7.0.0.jar:/opt/nexus-3.38.1-01/lib/boot/org.apache.karaf.specs.activator-4.3.6.jar:/opt/nexus-3.38.1-01/lib/boot/org.apache.karaf.diagnostic.boot-4.3.6.jar:/opt/nexus-3.38.1-01/lib/boot/org.apache.karaf.jaas.boot-4.3.6.jar com.install4j.runtime.launcher.UnixLauncher start 9d17dc87 0 0 org.sonatype.nexus.karaf.NexusMain
nexus 20778 0.0 0.0 10616 3300 pts/0 R+ 19:12 0:00 ps aux
nexus 20779 0.0 0.0 8160 732 pts/0 S+ 19:12 0:00 grep --color=auto nexus
In my case the process with process ID 20353. By default it is accessible on the port 8081. We can check it using the command :
netstat -lpnt
It would give the output :
nexus@ubuntu-s-4vcpu-8gb-intel-blr1-01:~$ netstat -lpnt
(Not all processes could be identified, non-owned process info
will not be shown, you would have to be root to see it all.)
Active Internet connections (only servers)
Proto Recv-Q Send-Q Local Address Foreign Address State PID/Program name
tcp 0 0 0.0.0.0:8081 0.0.0.0:* LISTEN 20353/java
tcp 0 0 127.0.0.1:44945 0.0.0.0:* LISTEN 20353/java
tcp 0 0 127.0.0.53:53 0.0.0.0:* LISTEN -
tcp 0 0 0.0.0.0:22 0.0.0.0:* LISTEN -
tcp6 0 0 :::22 :::* LISTEN -
We can confirm from the above output that 20353/java(nexus service) is accessible at port 8081.
If it doesn't show up in your case, give it some time(atleast 5 min) before restarting
the service.
Accessing Nexus from Browser 🤩
We can access Nexus from Browser but for that we need to configure the firewall of our droplet to allow incoming requests to port 8081.
To do so,
👉 Click on the droplet
👉 Open Networking section
👉 Scroll down to the bottom and click on Edit button under Firewall
👉 Click on Create Firewall
👉 Name the Firewall rule
👉 Under inbound rules(rules for incoming requests), create a new Custom rule. Let the protocol be TCP and change the port to 8081. Remove All IPv4 and All IPv6 from sources and put your Public IP address in that field because you don't want your nexus service to be accessible to anyone.
You can get your
Public IP addressfrom the URL :
https://ifconfig.me/
Now to access it from your browser, open up your browser and in the address bar type:
<Droplet's_IPv4>:8081
for example it's 143.110.189.99:8081 in my case where 143.110.189.99 is my Droplet's IPv4 and 8081 is the port number.
Congratulations🥳! You're all set to use Nexus in your Browser🤩.
Conclusion
If you learnt something new from this blog, make sure you give it a like, share and follow me on the platform. Also, feel free to connect with me on Twitter. Thank you for reading!📃

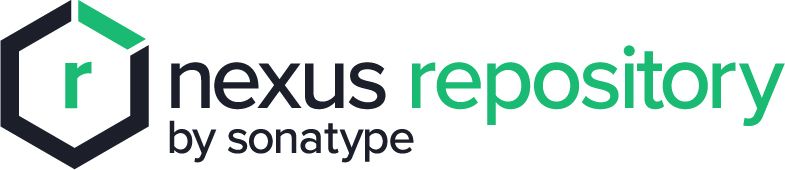







Top comments (3)
Setting up the Nexus Repository Manager on a Digital Ocean Droplet is a great way to efficiently manage and distribute your software packages. For those who frequently test and explore Android apps, NEXTAPK offers a reliable source to discover and download the latest APKs safely.
If you are looking for a game that will help you relieve stress, Doodle Jump 2 is a great choice. The game is simple, easy to control but challenging enough that you will not be able to stop once you start.
heheh