If your organization has Amazon EC2 (elastic compute cloud) instances that are not internet-facing, it’s a best practice to run them within a private subnet behind a NAT gateway. This way, they can still download software updates, access other Amazon resources, and implement security patches.
When setting up this configuration, you might run into issues that keep your private subnet from connecting to the internet.
If that happens, here are the manual steps to troubleshooting your EC2 configuration.
Troubleshooting EC2 Configuration in a Private Subnet
Step 1. Confirm That Your Destination Is Available
The issue may not be on your end. If you have access to a computer on a different network, open up the command line and use ping followed by the web address you're trying to reach to confirm that your destination is available.
Step 2. Confirm That the NAT Gateway Is Available
The next potential point of failure is the NAT gateway. From the AWS console, type VPC in the search bar. This will take you to the VPC Service. Click on NAT gateways and look under "status". If your NAT gateway is listed as “available”, skip step 3 and move to step 4. Otherwise, check out step 3.
Step 3. Resolve NAT Gateway Failed State
If your NAT gateway is in a failed state, click the "Details" tab associated with your NAT gateway and find the "State" message. This should display one of the following messages:
Step 3a. "Subnet has insufficient free addresses to create this NAT gateway"
To view the available IPs, go to the subnets page in the VPC console. Click on the details pain for your subnet and look at the available IPs. If there are no available IPs, try terminating instances or deleting network interfaces.
Step 3b. "Network has no Internet gateway attached"
Create and attach an Internet gateway to your VPC. In the navigation page of the VPC console, click Internet gateways, then click create Internet gateway.
Once your gateway is created, you must attach it to your VPC. Select the gateway, select actions, and then select attach to VPC. The menu will list all available VPCs. Select yours and click Attach Internet gateway.
Step 3c. "Elastic IP address could not be associated with this NAT gateway"
Check the Elastic IP address for typos and confirm that it is in the same AWS region as the NAT gateway.
Step 3d. "Elastic IP address is already associated"
Navigate to the Elastic IPs page in the Amazon VPC console. Check if another EC2 instance or network interface is associated with the Elastic IP you tried using for the NAT gateway. If so, reassign or deactivate that instance or interface.
Step 3e. "Network interface created and used internally by this NAT gateway is in an invalid state. Please try again."
This error can't be addressed. Create a new NAT gateway.
4. Confirm Public Subnet Settings
If your NAT gateway is available, but you still can’t connect, it may not be set up on a public subnet. In other words, the route table of that subnet may not include a default route targeting an Internet gateway (IGW) or virtual private gateway.
The NAT gateway display page includes a link labeled subnet. Click that link to check your subnet settings.
On the subnet display page, click on the public subnet hosting the NAT gateway and navigate to the route table tab. Confirm that the destination for the subnet is listed as 0.0.0.0/0 and that you've connected the route table to IGW (displayed as 'igw-' followed by a string of characters).
Step 5. Confirm Private Subnet Settings
You can also confirm your private subnet's settings from the same subnets page listed above. Select your private subnet from the list of subnets, and navigate to the route table tab. The destination should again read 0.0.0.0/0. Your private subnet should be targeting your NAT gateway by name rather than an Internet gateway.
Step 6. Check VPC Security Settings
Make sure that you've allowed access to the Internet on the security group and network access control lists (ACL) associated with your VPC and that you don't have any outbound or inbound rules that would prohibit access to the Internet.
To do this, move from the VPC dashboard to the EC2 dashboard via the 'services' dropdown menu. Click security groups on the left-hand side. Locate the security groups relevant to your instance. Click on the outbound rules tab and make sure that there are open ports through which you can access the Internet. The destination of any ports you would use to access the Internet should be listed as 0.0.0.0/0. If your instance is the target of a load balancer located in your public subnet, then needed ports should be allowed for sg-xxxx where sg-xxxx is the security group attached to the load balancer.
Step 7. Ping from Your Private Subnet
Open the command prompt on a computer connected to your private subnet and use ping, followed by your desired destination to see if you're connected. This test can also be performed using the web browser.
Troubleshooting with Blink
You might have solved your problem quickly or ended up down a research rabbit hole. With a free Blink account, you can manage your troubleshooting in one place with pre-built automations for common issues just like this one.
Get started and create your free Blink account today.

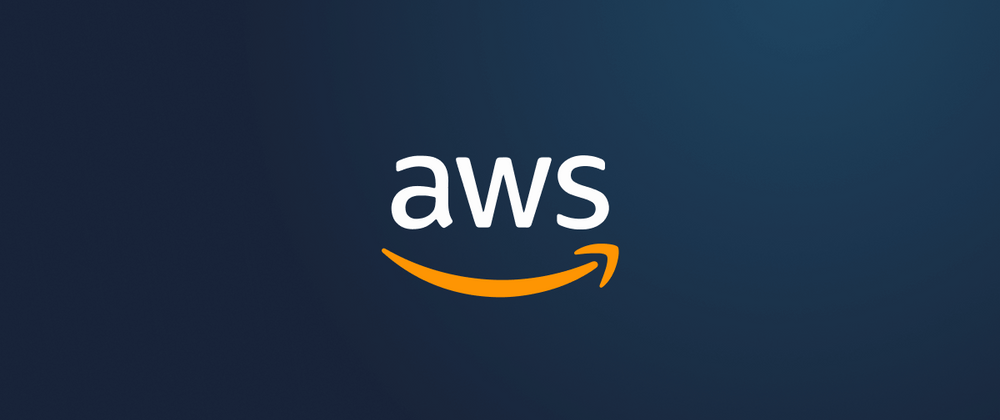

Top comments (0)