Using a external hard drive, where it it super easy to plug it in start working from where you left off isn't the kind of storage strategy one would think off when creating a VM on cloud.
But using it with VM and data you often need can be super useful and time-saver. Here are the steps to get started :
- Create a FileShare
- Create FileShare connection script be auto-run at the start of the virtual machine instance and the FileShare be mounted using the same drive letter in VMs.
- Create the file named
script.ps1in the following folder location
- Create the file named
C:\Users\<USER>\AppData\Roaming\Microsoft\Windows\Start Menu\Programs\Startup
With its content as the connection script provided by azure for mounting FileShare, go to the Azure file storage account
- Also select the Drive Symbol
Copy the script provided by azure into the script.ps1 file and save it !
In the Same folder create a file startup.bat with the following code :
@ECHO OFF
Powershell.exe -executionpolicy bypass -File .\script.ps1
And Done ! On every VM or Windows Machine Restart your Storage Account will be Mounted as Z: drive in your OS as the Shell Script will be Auto Executed in Windows


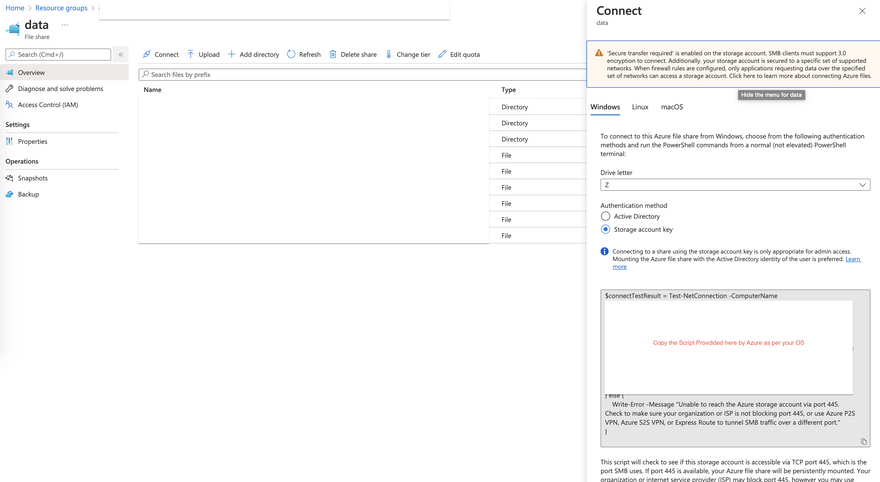

Top comments (0)